Kebanyakan aplikasi yang membawa fungsi perekaman layar Android mengharuskan gadget memiliki aksesroot. Nah, masalahnya tak semua pengguna gadget Android telah me-root smartphone atau tabletnya.
Lalu bagaimana jika kamu pengen merekam aktivitas layar di gadget yang masih "perawan"? Gampang bro, pakai saja aplikasi AZ Screen Recorder. Aplikasi ini tidak membutuhkan akses root. Namun terdapat syarat lainnya, yakni versi OS Android gadget kamu harus Lollipop 5.0 ke atas. Berikut langkahnya:
Cara Merekam Layar di Android Tanpa ROOT
- Unduh dan install terlebih dahulu aplikasi AZ Screen Recorder
- Jalankan aplikasi AZ Screen Recorder. Di tengah-tengah layar akan muncul 4 buah tombol yang masing-masing fungsinya adalah Record, Settings, Output Directory, dan Exit.
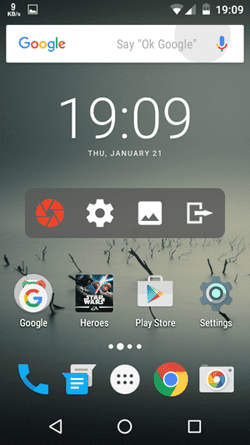
- Sebelum merekam layar, ada baiknya kamu melakukan pengaturan terkait dengan proses perekaman. Tekan tombol Settings (tombol kedua dari kiri) untuk mengakses menu Settings. Di dalamnya kamu dapat mengatur tingkat bit-rate video (semakin tinggi detail video semakin baik tetapi ukurannya semakin besar), resolusi, frame rate (semakin tinggi frame rate, maka video semakin mulus jalannya), memilih direktori penyimpanan video (output directory), dan lainnya. Silakan lakukan pengaturan sesuai keinginan kamu.
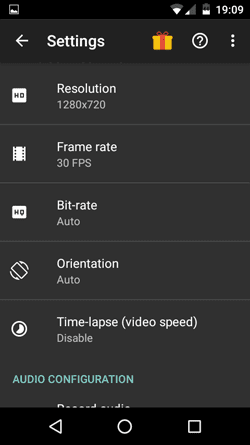
- Jika sudah kembali ke halaman sebelumnya dan mulailah merekam dengan menekan tombol Record (paling kiri). Muncul peringatan bahwa aplikasi akan mulai merekam. Hilangkan centang pada opsi Don't show again agar peringatan ini tak muncul lagi ketika kamu ingin merekam. Tekan tombol Start Now untuk mulai merekam.

- Proses perekaman layar akan berjalan, dan informasi ini bisa dilihat dengan adanya ikon video di sudut kiri bar notifikasi. Kamu bisa merekam aktifitas layar tanpa batasan durasi waktu, tergantung dengan besar kapasitas penyimpanan (internal atau eksternal, ditentukan saat kamu memilih direktori penyimpanan video pada menu Settings). Untuk menghentikan sejenak rekaman (pause) atau selesai (stop), tarik bar notifikasi untuk mengakses kedua fungsi tersebut.
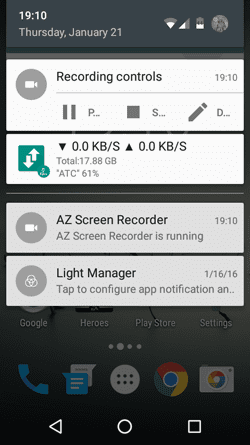
- Jika kamu memilih selesai (stop) merekam video, maka muncul informasi bahwa video berhasil direkam. Tekan notifikasi untuk memutar video. Selain itu terdapat tiga pilihan lain yakni berbagi (share) video, menghapus video, dan memotong (trim) video.
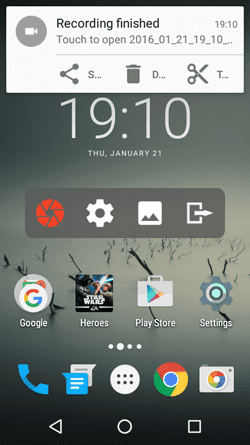
- Tekan tombol Output Directory (tombol ketiga di menu) untuk melihat semua video yang telah direkam. Di menu ini kamu juga bisa menghapus video yang sebelumnya sudah direkam.
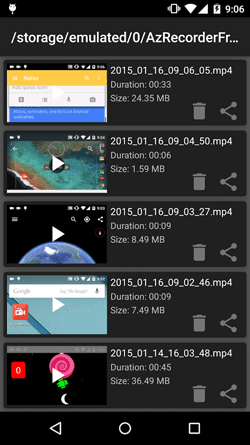
Cukup itu aja bro, video yang sudah direkam bisa diputar dengan berbagai video player yang terinstal di gadget.
TAG : Jalantikus
0 komentar:
Posting Komentar